Przewodnik krok po kroku
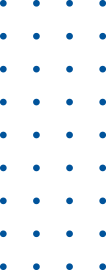
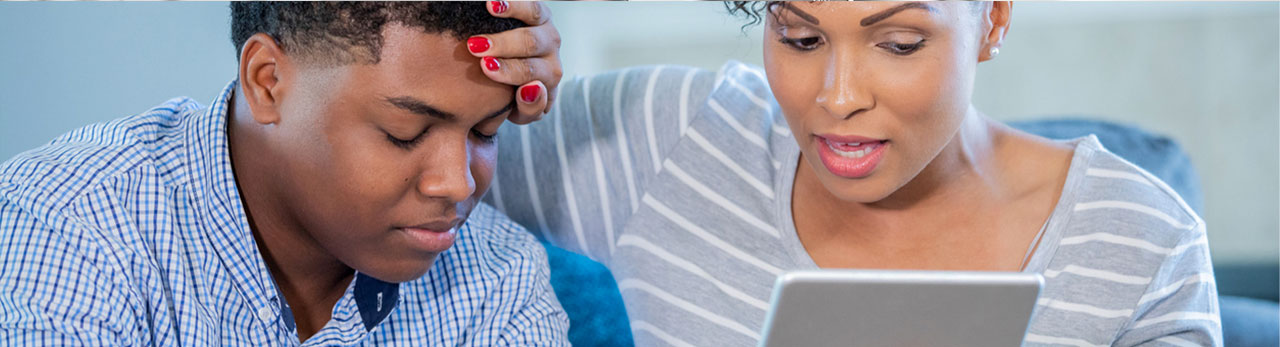
Przewodnik krok po kroku po wizycie telezdrowia
Jeśli masz pytania lub potrzebujesz pomocy przy pobieraniu i/lub konfigurowaniu aplikacji Zoom, zadzwoń do naszego Zespołu Obsługi Pacjentów Telehealth CHC pod numer 860-852-0868.
Film instruktażowy dla użytkownika po raz pierwszy (Android)
Film instruktażowy dla użytkownika po raz pierwszy (iPhone)
Przed wizytą
| 1. Pobierz aplikację Zoom Cloud Meetings na iOS lub Androida. | Spinki do mankietów: iOS (iPhone/iPad) Android (Samsung, Google) |
| 2. Po pobraniu Zoom skonfiguruj i przetestuj aplikację, otwierając przeglądarkę internetową (Safari, Chrome, Firefox itp.) na swoim urządzeniu i przechodząc do Zoom.pl/Test. Kliknij przycisk „Dołącz”, aby dołączyć do testowego połączenia Zoom. | 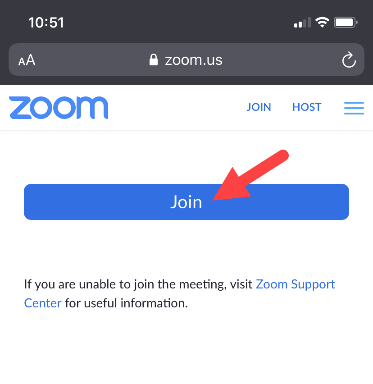 |
| 3. Kliknij przycisk „Rozpocznij spotkanie”. Następnie kliknij „Otwórz”, aby otworzyć spotkanie testowe w aplikacji Zoom. | 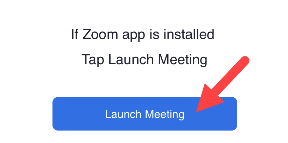 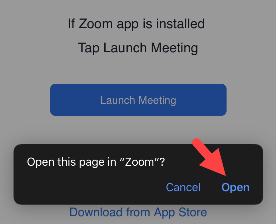 |
| 4. Wybierz „Dołącz z wideo”, aby umożliwić Zoomowi dostęp do kamery. |  |
| 5. Wybierz „Połącz przez Internet”, aby dołączyć dźwięk. | 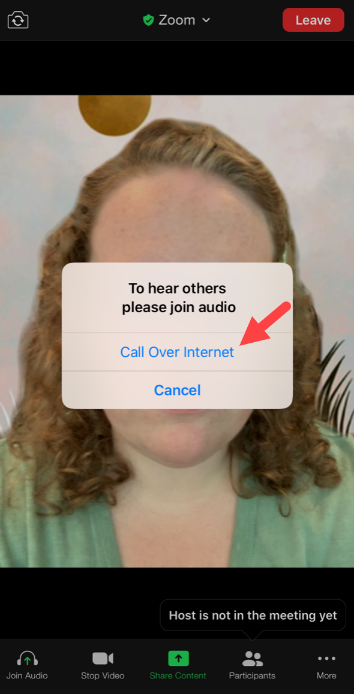 |
| 6. Jesteś teraz na spotkaniu! Aby opuścić spotkanie, kliknij „Opuść”. |  |
Podczas wizyty
| 1. Otwórz SMS-em lub e-mailem przypomnienie o spotkaniu z CHC i stuknij łącze po „Aby dołączyć do wizyty, kliknij tutaj”. | 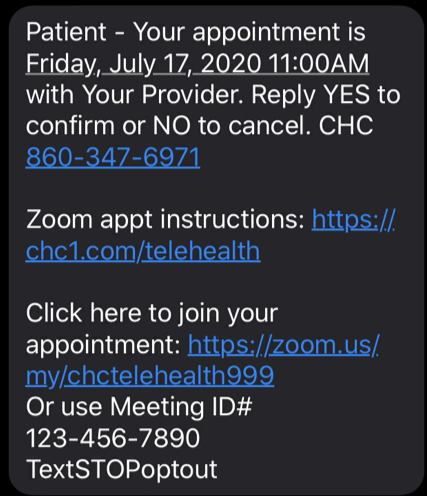 |
| 2. Ten link otworzy aplikację Zoom na Twoim urządzeniu. Upewnij się, że opcja „Zawsze pokazuj okno podglądu wideo podczas dołączania do spotkania wideo” jest zaznaczona/zielona. Dotknij opcji „Dołącz z wideo”, aby umożliwić Zoomowi korzystanie z aparatu. |  |
| 3. Następnie wejdziesz do wirtualnej poczekalni swojego operatora Zoom. Nie musisz niczego klikać. Twój usługodawca rozpocznie wizytę, gdy będzie gotowy. | 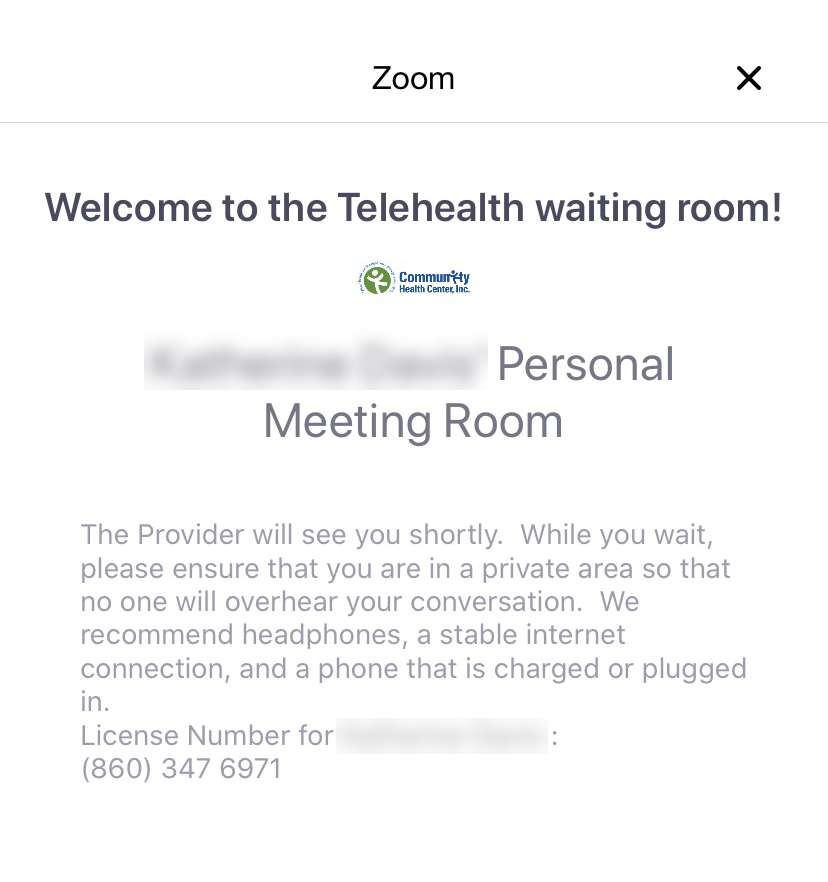 |
| 4. Kiedy Twój dostawca rozpocznie spotkanie, wybierz „Call Over Internet”, aby dołączyć dźwięk, dzięki czemu Ty i Twój dostawca będziecie mogli się słyszeć. | 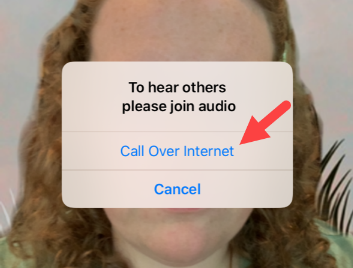 |
| 5. Jeśli dotkniesz ekranu podczas wizyty, pojawi się kilka ikon. A: Mikrofon — wycisz/wyłącz wyciszenie dźwięku B: Aparat — włącz/wyłącz wideo C: Udostępnij ekran – udostępnij zdjęcie swojemu dostawcy D: Uczestnicy – lista wszystkich osób biorących udział w spotkaniu E: Więcej opcji – czat i dodatkowe ustawienia |
 |
| 6. Po zakończeniu spotkania wybierz „Wyjdź”, aby opuścić spotkanie. |  |
| 7. Po zakończeniu wizyty otrzymasz SMS-a od CHC Telehealth z linkiem do ankiety. Wypełnij krótką anonimową ankietę, aby pomóc nam w dalszym ulepszaniu! |
Naprawianie Zoom Audio lub Wideo
| Jak włączyć zoom wideo po dołączeniu do spotkania | |
| W spotkaniu Zoom sprawdź przycisk aparatu u dołu ekranu. Jeśli kamera ma czerwoną kreskę, dotknij przycisku, aby włączyć kamerę/wideo. | 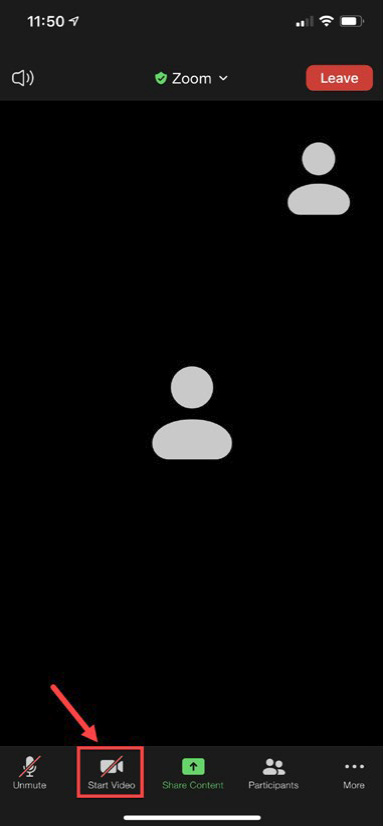 |
| Jeśli wideo nadal nie działa, upewnij się, że Zoom ma dostęp do aparatu, sprawdzając ustawienia w urządzeniu.
• W przypadku urządzeń Apple wybierz Ustawienia > Aparat > przewiń w dół listę aplikacji, aby znaleźć Zoom i kliknij dymek, aby zmienić kolor na zielony |
|
| Jak włączyć Zoom Audio po dołączeniu do spotkania | |
| W spotkaniu Zoom sprawdź przycisk mikrofonu u dołu ekranu. Jeśli na mikrofonie widać czerwoną kreskę, dotknij przycisku, aby włączyć mikrofon/dźwięk. | |
| Jeśli dźwięk nadal nie działa, upewnij się, że Zoom ma dostęp do mikrofonu, sprawdzając ustawienia urządzenia. • W przypadku urządzeń Apple wybierz Ustawienia > Mikrofon > przewiń w dół listę aplikacji, aby znaleźć Zoom i kliknij dymek, aby zmienić kolor na zielony • W przypadku urządzeń z systemem Android przejdź do Ustawienia > Aplikacje > Zoom i przewiń w dół do „Uprawnienia” i upewnij się, że dostęp do mikrofonu jest dozwolony. |
