Guía para citas de Telesalud
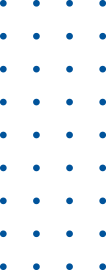
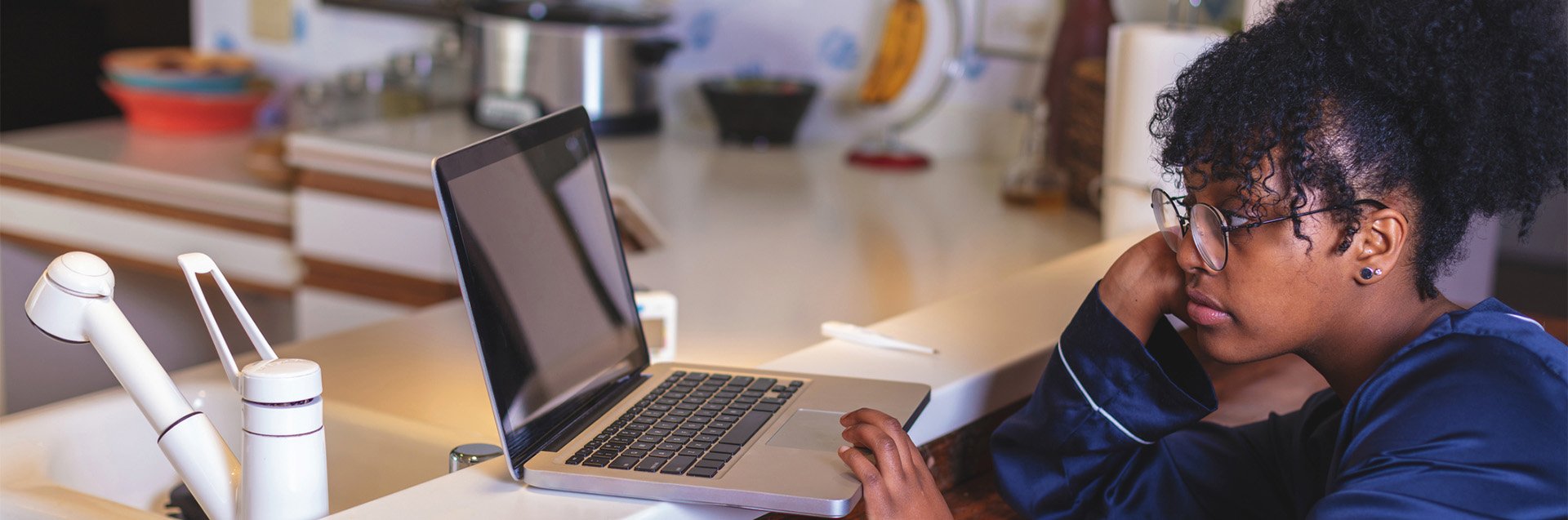
Telesalud (visitas de video cara a cara) le permite reunirse con su médico o terapeuta del Community Health Center virtualmente. Esto le ahorra un viaje a nuestra oficina y le permite evitar la sala de espera.
Preguntas Más Frecuentes
- ¿Puedo
unirme a mi visita desde cualquier lugar?
- ¡Sí!
- ¿Mi
visita es segura?
- Sí, la plataforma de video (llamada Zoom) que utilizamos es seguro por HIPAA, lo que significa que está bien para las visitas de atención médica
- ¿Qué
dispositivos puedo usar?
- Puedes usar un teléfono inteligente (Android, Google, iPhone) o tableta (iPad, Surface)
Consejos para una buena Visita de Telesalud:
- Compruebe su conexión a Internet – Wi-Fi es mejor para una gran experiencia de vídeo
- Use auriculares o asegúrese de que está en una zona tranquila – esto mantendrá su visita privada
- ¡Quedarse quieto! – a veces corremos unos minutos atrás, como en la oficina
Antes de su cita
Si tiene preguntas o necesita ayuda para descargar y / o configurar la aplicación Zoom, llame a nuestro Equipo de Atención al Paciente de CHC Telesalud al 860-852-0868.
| 1. Descargue la aplicación Zoom Cloud Meetings para iOS o Android. | Enalces: iOS (iPhone/iPad) Android (Samsung, Google) |
| 2. Una vez que se descargue Zoom, configure y pruebe la aplicación abriendo el navegador web (Safari, Chrome, Firefox, etc.) en su dispositivo y vaya a Zoom.us/Test. Haga clic en el botón “Unirse” para unirse a una llamada de Zoom de prueba. | 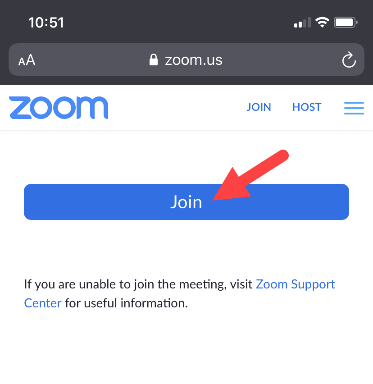 |
| 3. Haga clic en el botón “Iniciar reunión”. Luego haga clic en “Abrir” para abrir la reunión de prueba en su aplicación de Zoom. | 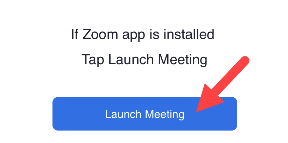 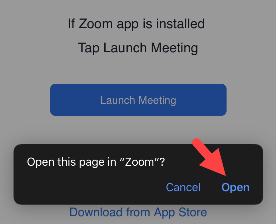 |
| 4. Toque “Unirse al video” para permitir que Zoom acceda a su cámara. |  |
| 5. Toque “Llamar por Internet” para unir el audio. | 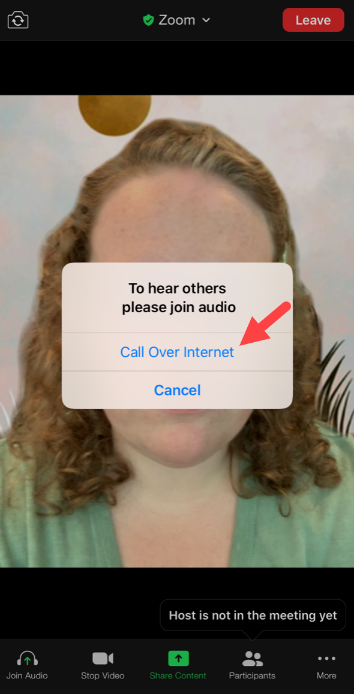 |
| 6. ¡Ahora estás en la reunión! Para abandonar la reunión, toque “Abandonar.” |  |
Durante su cita
| 1. Abra su recordatorio de cita de texto o correo electrónico de CHC y toque el enlace después de “Para unirse a su visita, haga clic aquí.” | 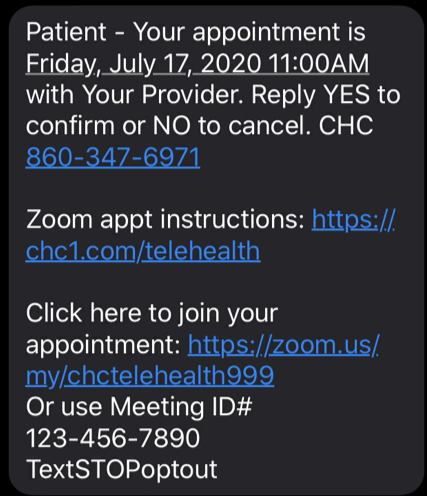 |
| 2. Este enlace abrirá la aplicación Zoom en su dispositivo. Asegúrese de que la opción “Mostrar siempre el cuadro de diálogo de vista previa de video al unirse a una reunión de video” esté seleccionada / verde. Toque “Unirse al video” para permitir que Zoom use su cámara. |  |
| 3. Luego ingresará a la sala de espera de Zoom virtual de su proveedor. No necesita hacer clic en nada. Su proveedor comenzará la cita cuando esté listo. | 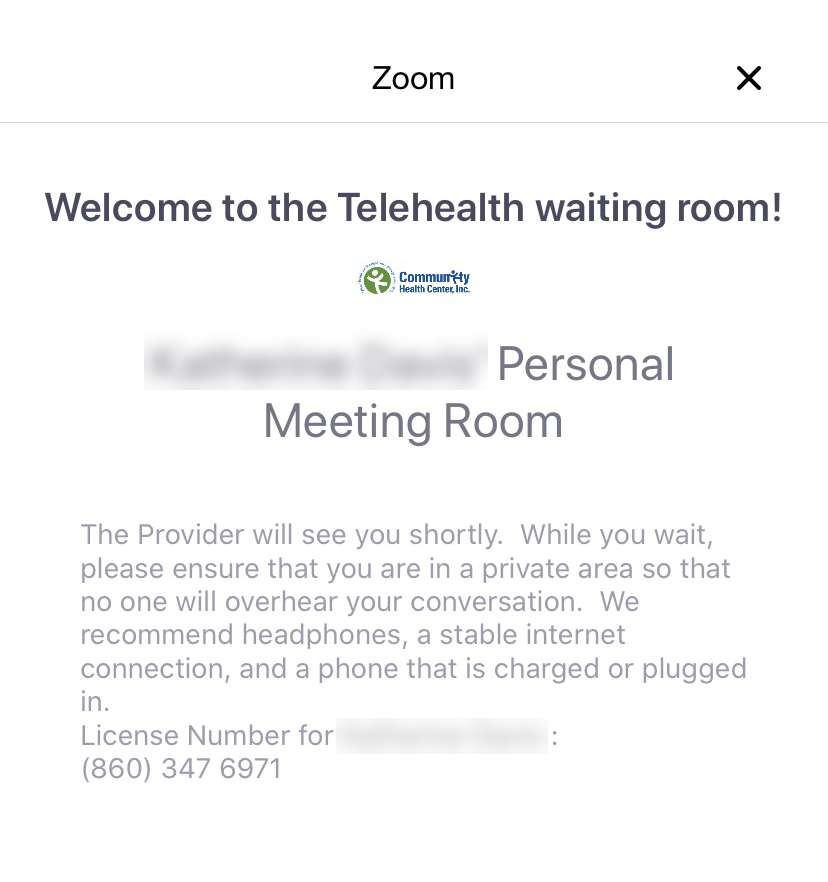 |
| 4. Cuando su proveedor comience la cita, toque “Llamar por Internet” para unir el audio para que usted y su proveedor puedan escucharse mutuamente. | 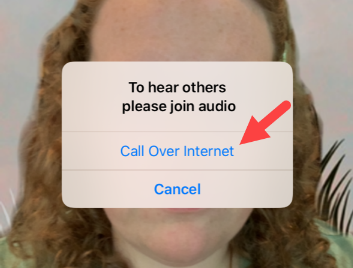 |
| 5. Si toca su pantalla durante la visita, aparecerán varios iconos. A: Micrófono: silencia / activa el audio B: Cámara – activar / desactivar el vídeo C: Compartir pantalla – compartir una imagen con su proveedor D: Participantes – lista de todas las personas en la reunión E: Más opciones – chat y ajustes adicionales |  |
| 6. Para abandonar la reunión, toque “Abandonar.” |  |
| 7. Una vez que termine su cita, recibirá un mensaje de texto de CHC Telesalud con un enlace de encuesta. ¡Complete la breve encuesta anónima para ayudarnos a seguir mejorando! |
Fijación Zoom Audio o Video
| Cómo activar Zoom Video después de unirse a la reunión | |
| Una vez en la cita Zoom, verifique el botón de la cámara en la parte inferior de su pantalla. Si la cámara tiene una barra roja, toque el botón para encender su cámara / video. | 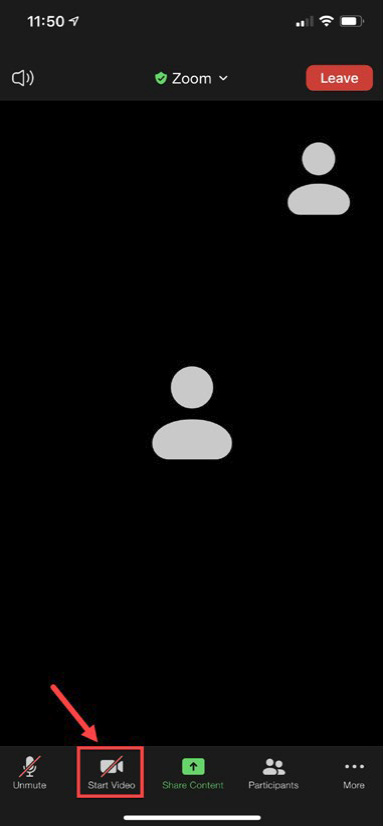 |
| Si su video aún no funciona, asegúrese de que Zoom tenga acceso a su cámara verificando la configuración de su dispositivo. • Para dispositivos Apple, vaya a Configuración> Cámara> luego desplácese hacia abajo en la lista de aplicaciones para encontrar Zoom y haga clic en la burbuja para volverla verde • Para dispositivos Android, vaya a Configuración> Aplicaciones> Zoom y desplácese hacia abajo hasta “Permisos” y asegúrese de que el acceso a la cámara esté permitido. | |
| Cómo activar Zoom Audio después de unirse a la reunión | |
| Una vez en la cita Zoom, verifique el botón del micrófono en la parte inferior de su pantalla. Si el micrófono tiene una barra roja, toque el botón para encender su micrófono / audio. | |
| Si su audio aún no funciona, asegúrese de que Zoom tenga acceso a su micrófono verificando la configuración de su dispositivo. • Para dispositivos Apple, vaya a Configuración> Micrófono> luego desplácese hacia abajo en la lista de aplicaciones para encontrar Zoom y haga clic en la burbuja para volverla verde • Para dispositivos Android, vaya a Configuración> Aplicaciones> Zoom y desplácese hacia abajo hasta “Permisos” y asegúrese de que el acceso al micrófono esté permitido. |
