Step by Step Guide
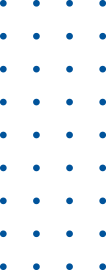
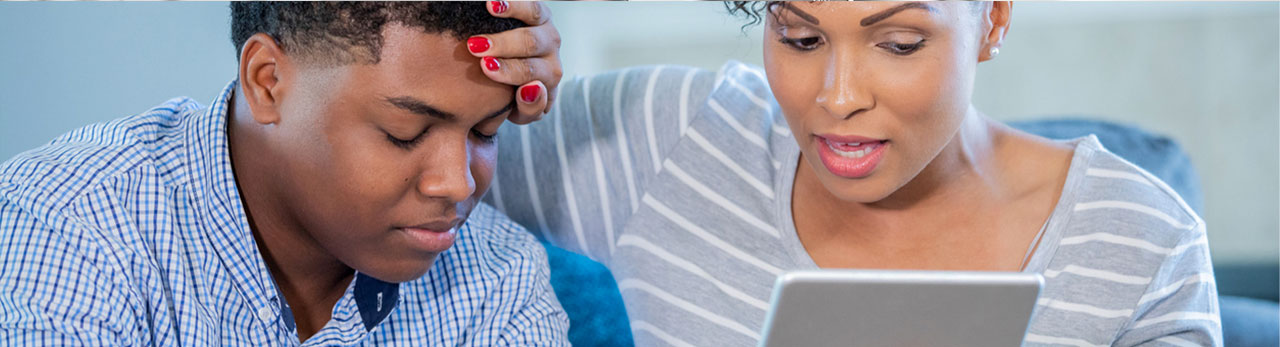
Step-by-step guide to your telehealth visit
If you have questions or need assistance downloading and/or setting up the Zoom app, please call our CHC Telehealth Patient Support Team at 860-852-0868.
First Time Zoom User (Android) Video Walkthrough
First Time Zoom User (iPhone) Video Walkthrough
Before Your Appointment
| 1. Download the Zoom Cloud Meetings app for iOS or Android. | Links: iOS (iPhone/iPad) Android (Samsung, Google) |
| 2. Once Zoom is downloaded, setup and test the app by opening the web browser (Safari, Chrome, Firefox, etc.) on your device and going to Zoom.us/Test. Click the “Join” button to join a test Zoom call. | 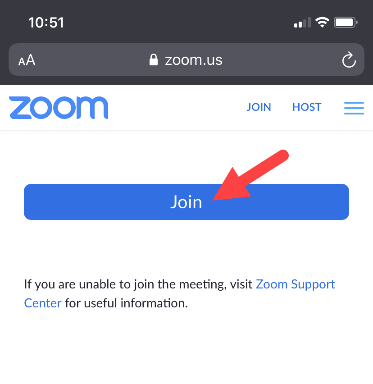 |
| 3. Click the “Launch Meeting” button. Then click “Open” to open the test meeting in your Zoom app. | 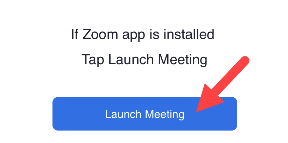 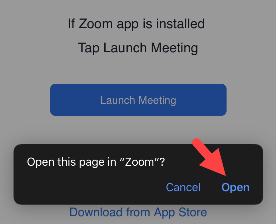 |
| 4. Tap “Join with Video” to allow Zoom to access your camera. |  |
| 5. Tap “Call Over Internet” to join audio. | 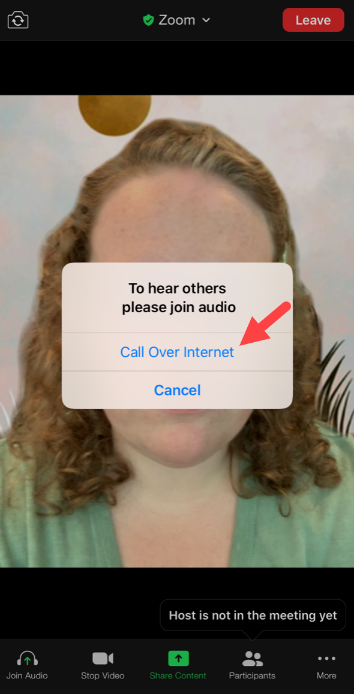 |
| 6. You are now in the meeting! To leave the meeting, tap “Leave.” |  |
During Your Appointment
| 1. Open your text or email appointment reminder from CHC and tap the link after “To join your visit, click here." | 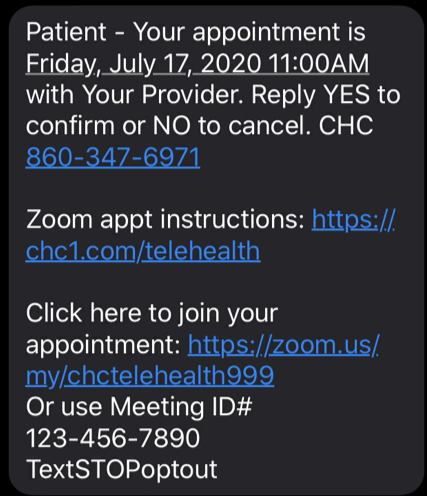 |
| 2. This link will open the Zoom app on your device. Make sure the “Always show video preview dialog when joining a video meeting” option is selected/green. Tap “Join with Video” to allow Zoom to use your camera. |  |
| 3. You will then enter your provider’s virtual Zoom waiting room. You do not need to click anything. Your provider will start the appointment when they are ready. | 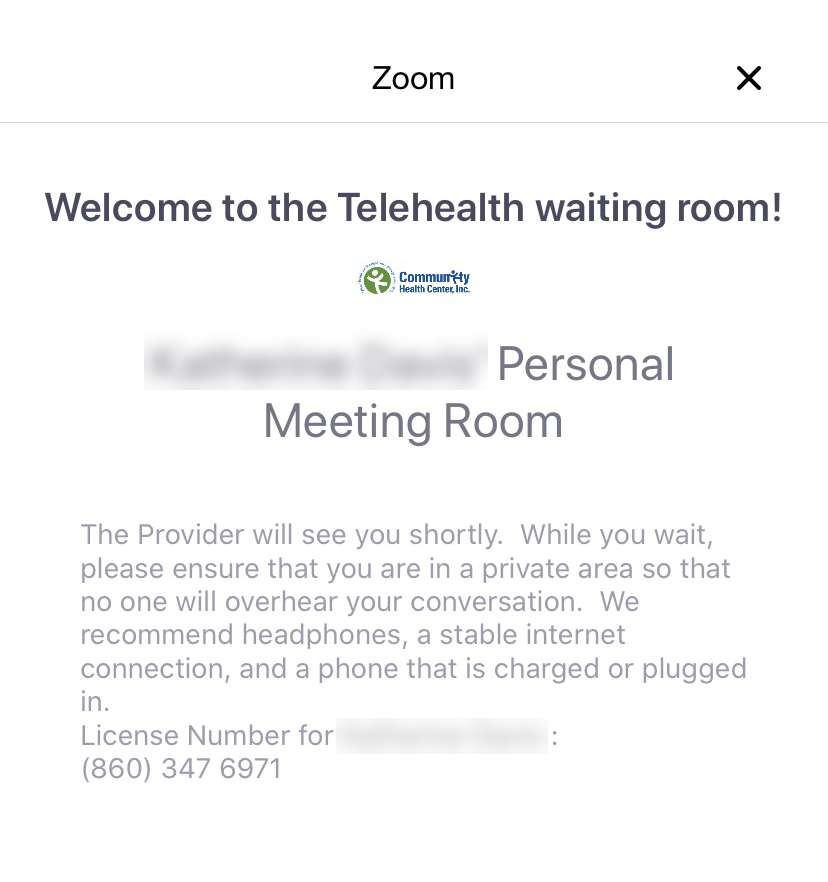 |
| 4. When your provider starts the appointment, tap “Call Over Internet” to join audio so you and your provider can hear each other. | 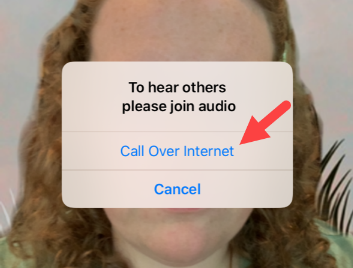 |
| 5. If you tap your screen during the visit, several icons will appear. A: Microphone - mute/unmute your audio B: Camera - turn on/off your video C: Share Screen – share a picture with your provider D: Participants – list of all people in the meeting E: More Options – chat and additional settings |
 |
| 6. When your appointment is done, tap “Leave” to leave the meeting. |  |
| 7. After your appointment is over, you will receive a text from CHC Telehealth with a survey link. Please complete the short anonymous survey to help us continue to improve! |
Fixing Zoom Audio or Video
| How to Turn on Zoom Video after Joining the Meeting | |
| Once in the Zoom appointment, check the camera button at the bottom of your screen. If the camera has a red slash through it, tap the button to turn on your camera/video. | 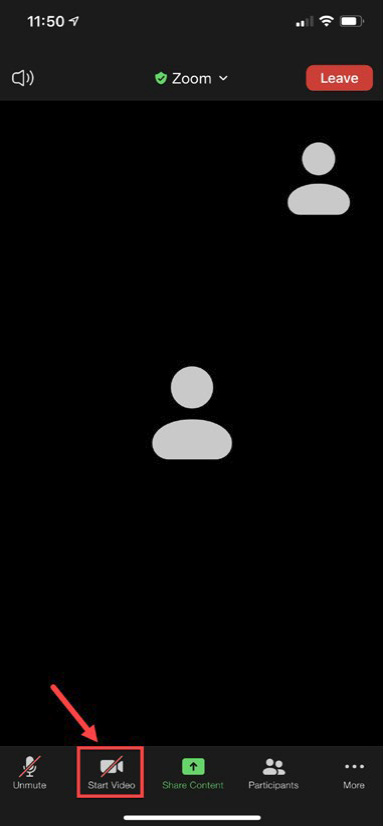 |
| If your video still does not work, make sure that Zoom has access to your camera by checking the settings on your device.
• For Apple Devices, go to Settings > Camera > then scroll down the list of apps to find Zoom and click the bubble to turn it green |
|
| How to Turn on Zoom Audio after Joining the Meeting | |
| Once in the Zoom appointment, check the microphone button at the bottom of your screen. If the microphone has a red slash through it, tap the button to turn on your microphone/audio. | |
| If your audio still does not work, make sure that Zoom has access to your microphone by checking the settings on your device. • For Apple Devices, go to Settings > Microphone > then scroll down the list of apps to find Zoom and click the bubble to turn it green • For Android Devices, go to Settings > Apps > Zoom and scroll down to “Permissions” and make sure microphone access is allowed. |
